First impression - Xiaomi Mi WiFi Router 3G
What's in the box
Like its predecessor, the scope of delivery only includes the router, a power supply with NEMA-1 plug (12V - 1.5A) and a Chinese operating manual. If you want to use the included power supply in this country, you also need an EU adapter.
Design and workmanship
Xiaomi has the case of the 3. Xiaomi routers recycled, which is why the Xiaomi 3G router doesn't look a bit different from the previous model. The plain white case measures 19.5 cm in length, 13.10 cm in width and 2.40 cm in height. The total weight of the router is 261g. Wall mounting is not intended. Rather, the router is intended to be set up, which is why it is also equipped with four tiltable, omnidirectional antennas. All connections are placed on the back. The reset button and the power connection are also located there. There is a multi-colored status LED on the front. The processing quality is nothing to complain about.
Hardware
Although the Xiaomi 3G router has not been visually updated, a lot has changed in terms of hardware instead. Xiaomi uses a MediaTek MT7621A System-on-Chip, whose dual-core MIPS1004Kc CPU clocks with up to 880 MHz. As a result, compared to its predecessor, which still relied on the MT7620N system-on-chip, not only has the number of cores increased, the processor is also faster, allows faster storage connections, is USB 3.0 compatible and can handle up to five gigabit Support Ethernet connections.
As a result, the Xiaomi Mi WiFi Router 3G also cuts a good figure in terms of storage facilities. The router offers a 128MB SLC Nand Flash and a 256MB DDR3-1200 RAM (model 3 only with 128MB DDR2). The connection options amount to one WAN and two LAN ports with a fast gigabit connection as well as a USB 3.0 socket. The 4 omnidirectional antennas are used by both the 2.4G and 5G WiFi. The WiFi protocols IEEE 802.11a / b / g / n / ac, IEEE 802.3 / 3u / 3ab are supported. Xiaomi specifies the maximum data transfer rate of the Xiaomi Mi WiFi Router 3G with 300 Mbps in 2.4G WiFi and 867 Mbps in 5G WiFi. Multi-user MIMO (MU-MIMO) is not supported.
OPERATION
The router's user interface is based on OpenWRT and is only available in Chinese by default. This makes commissioning seem complicated at first, but the setup is uncomplicated overall and can be carried out with the Google Translator without any problems. As soon as the router is set up, the user interface can be easily translated using the browser. Alternatively, it is also possible to flash the firmware intended for Hong Kong and Taiwan, which is also available in English.
If you are familiar with the subject of firmware flashing and have no problem with alternative software, you can even flash the LEDE firmware, Prometheus or PandoraBox. These are open source projects, which are also based on OpenWRT and leave a significantly larger scope in terms of functions and options. Instructions for the individual projects can be found on the internet. The original firmware was left on the router for the test report.
Web interface and functions
As mentioned earlier, Xiaomi uses a custom OpenWRT. There are hardly any differences between the individual Xiaomi router models. Although all Xiaomi routers receive different firmware updates, the web interface is mostly identical visually and functionally.
If you surf the web interface of the Xiaomi WiFi Router 3G, you are greeted by a detailed overview, which provides general information on the router status as well as information on the connected devices, the data throughput and the system load. The menu item for memory management explains how to connect an external medium to the router. Access from the computer is possible, for example, via the Mi WiFi Client, which is available for both Windows and OSX. For mobile devices there is the so-called Mi WiFi app (Android and iOS), which can also be used to set up a Samba server.
- Web interface - overview
- Web interface - external medium
The WLANs can be managed within the general router settings. In addition to the typical configuration of the SSID, the password and the encryption, it is also possible to adjust the transmission power and the WiFi channel can be freely selected. The 2.4G and 5G networks are configured separately. It is interesting to have the option of creating a completely independent guest WLAN that operates separately from the "main WLAN". There are other setting options for DHCP, DNS and the white or blacklist.
In the sub-item of the extended settings, QoS can be configured, DDNS can be added, port forwarding rules can be created, a PPTP or L2TP VPN can be preset and there are settings for UPnP.
Xiaomi Mi WiFi App
The Xiaomi Mi WiFi app is available for Android and iOS mobile devices. In contrast to the router's standard Chinese web interface, the app is also available in English. Functionally, the app offers the same functions that are also available via the web interface. In addition, it is possible to install various plugins via the app, such as an ad blocker, a firewall or a Samba server. However, many plugins are primarily intended for the Chinese market.
- Xiaomi WiFi app - overview
- Xiaomi WiFi app - plugins
Xiaomi Mi WiFi PC Client
The PC client is officially only available in Chinese. In contrast to the app and the web interface, the PC client mainly serves the simplified transmission of data. For example, you can start downloads that are made directly through the router and stored on the connected media. As an alternative to the HTTP or FTP download, it is also possible to use the Mi WiFi client to download torrents.
Practical test of the Xiaomi WiFi Router 3G
The Xiaomi router 3G was tested in the LAN with a Realtek 8111D network card and in WLAN with an Intel chip Wireless-AC 8260 module. The connected storage medium was a Toshiba STOR.E Basics USB 3.0 hard disk.
Signal strength WLAN
The WLAN built up by the router is convincing both in the 2.4 GHz and 5 GHz network with a constant signal with a long range. In terms of data throughput, the router cannot quite match the much more expensive one Xiaomi R3P keep in mind, however, the Xiaomi router 3G shows above-average performance in view of the price. The transition between 2.4 GHz and 5 GHz is fluent.
NAS function and data throughput
In contrast to its predecessor, the Xiaomi Router 3G is equipped with USB 2.0 instead of USB 3.0. The connected storage medium is managed via the Mi WiFi app. The file management via the app is clear and downloading and uploading works without any problems. If you activate the Samba server plug-in via the app, you can also conveniently create a network drive via the PC and access the storage medium.
If you want to use the USB 3.0 function, it has to be activated separately via the web interface or the app. At the same time it is pointed out that the USB 3.0 data transmission can interfere with the 2.4G WiFi. In the test, however, no differences or impairments were noticeable. Rather, the data throughput with active or deactivated USB 3.0 function was almost identical, at least in the WLAN. Only in the LAN was there a noticeable difference in speed with regard to data transmission.
Transmission in the LAN
- Transmission LAN - USB 3.0 Disabled
- Transmission LAN - USB 3.0 Enabled
Transmission in the WLAN
- Transfer 2.4G - USB 3.0 Disabled
- Transfer 2.4G - USB 3.0 Enabled
- Transfer 5G - USB 3.0 Disabled
- Transfer 5G - USB 3.0 Enabled
input
The power consumption of the Xiaomi WiFi Router 3G is 8.2 watts in idle. With normal use, values of 10.8 watts are achieved. If a hard drive is also connected and accessed, consumption increases to 13 watts. It does not matter whether the USB 3.0 function is activated or deactivated.

Xiaomi Mi WiFi Router 3G
Design and workmanship
Dual-band AC
Gigabit WAN and LAN
signal stability
Signal range
OpenWRT possibility
USB 3.0 compatibility
Low energy consumption
No wall mounting option
Chinese user interface
Although the Xiaomi router 3G does not differ externally from the previous year's model, it offers much more powerful hardware. In the test convinced the router above all by a comparatively good data throughput, as well as a high-signal WLAN. The 100 Mbit connection, which was criticized in the previous year's model, replaced Xiaomi with three Gigabit WAN and LAN ports. At the same time, the only connection option for storage media has been upgraded to USB 3.0, which has a positive effect on the transmission speed with regard to the NAS function, at least in the LAN. The only criticism is the Chinese user interface, whose language can only be changed by firmware upgrades or modifications.






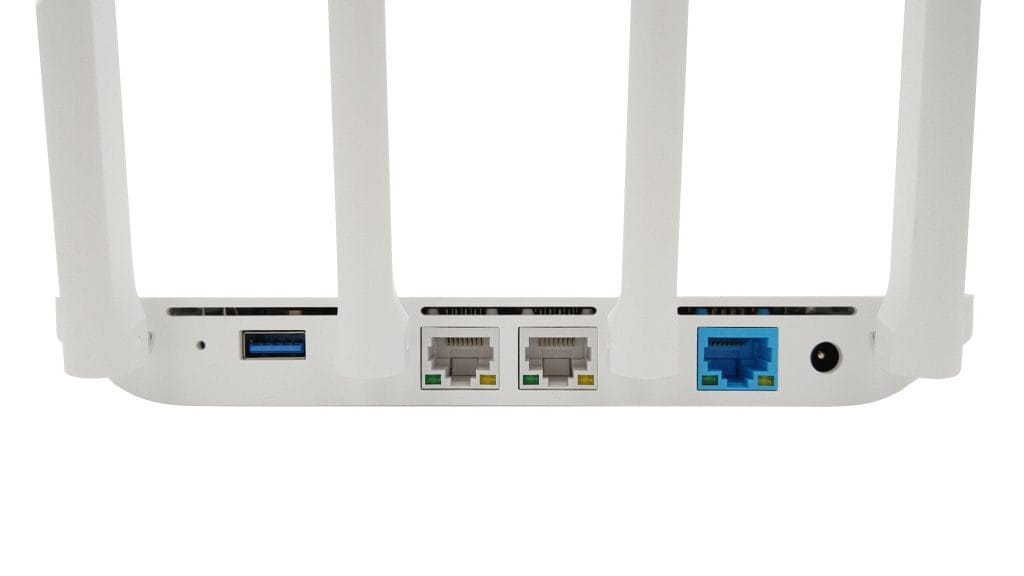
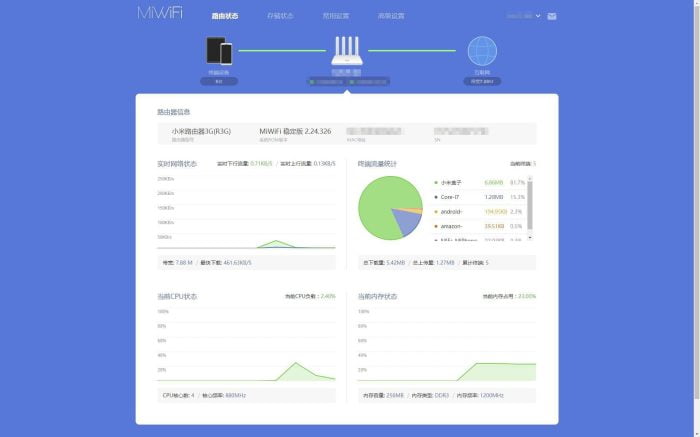
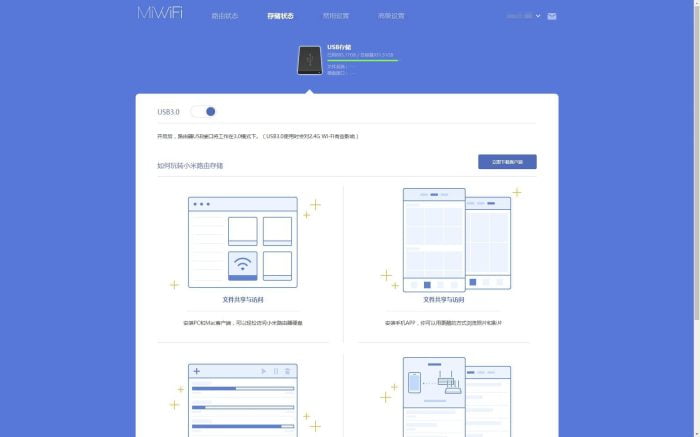
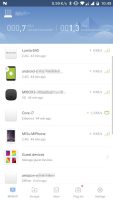


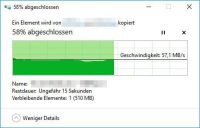
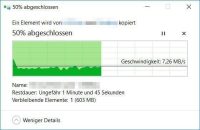

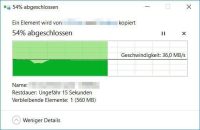
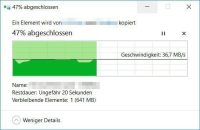




Raul
8. October 2017 01 to: 06
can you configure the router as a repeater?
Timo admin
8. October 2017 13 to: 47
Hi Raul, yes there is a repeater mode.
Choker
7. January 2018 20 to: 25
Hello Timo,
I recently started using the Xiaomi G3 as a "Wired Repeater" and am so far satisfied.
I bought it because of the USB 3.0 port to which I want to attach a hard drive for backups.
From what I have learned so far, it should be easy to embed this disk as a network drive in Windows 10. That’s what it says in your test report.
My approach: After right-clicking on "Network" in Explorer, I click on "Map network drive", in the window that then opens I enter the address assigned by my Fritzbox, plus "\ XiaoMi-usb0". The entry then looks like this: "\\ 192.168.178.XX \ XiaoMi-usb0". If I then click on “Browse”, a folder named “XiaoMi-usb0” is displayed in addition to the “Chinese folders”, but when I try to select this, a window always opens that allows me to enter the “network credentials “Prompts. And at this point I'm stuck!
Whatever I try to enter there as a username and password, the message "Access denied" always comes up.
Perhaps I should mention that I have activated "Samba" in the Mi WiFi app. All hard drives and sticks that have been tried are also correctly displayed in the app.
But I am sure that shortly after unpacking and during the first test run I managed to access a USB stick using Windows Explorer. But now I never get further than the point mentioned.
I hope I managed to formulate my problem in a reasonably understandable way. Unfortunately, I am not an experienced forum user. If I have forgotten important information, I will of course be happy to submit it!
I remain in the hope of a working proposal for a solution
Sincerely
Choker
Timo admin
7. January 2018 20 to: 35
Hi Choker, you have to select the respective (connected) device within the app that is to access the network drive. There you then select "Samba read". You should then have read and write access to the network drive with the device.
Choker
7. January 2018 20 to: 59
Hello Timo,
Thank you for the super-quick answer!
Even if what you write sounds reasonable - alone, I can't find the options mentioned.
When you write about "app", I assume you mean the smartphone app (in my case Android). The hard drive is displayed there under “Storage”, but I cannot select it separately, let alone activate “Samba read” somewhere. In my app I only find Samba as a plug-in, and when I tap this, a window opens with an on / off switch, which in my case is blue, i.e. enabled.
I generally have the problem that everyone on the WWW seems to have a different web interface. When I log into the router via the IP, in contrast to all the screenshots seen so far on the web, I only have two options above, "Relay status" and "Relay settings" - others have the "Storage" option (i.e. after translation through Google!).
I feel the same way with the Android app - in some screenshots I saw that the Samba plug-in symbol is marked with a small red dot. This is missing from me.
But I also don't want to overstrain your willingness to help and patience ...
Timo admin
7. January 2018 21 to: 07
Don't worry, that's what the comments section is for :). In the test report above, I posted two screenshots of the “Mi WiFi” app. On the first screenshot you can see the device overview. All devices (smartphones, PCs, tablets ...) that are connected to the router are listed there. In this device overview you select your PC with which you want to access the network drive (just click on it). Another overview then opens, specifically for this network device. There you can control the network traffic of the device and also select the option "Samba read".
Choker
7. January 2018 21 to: 16
WOW!!!
That's what I call great support!
I wouldn't have thought of that in 3 years!
Thanks alot! That way, it actually worked!
Dear Timo, thank you very much! 🙂
Best regards and have a nice "evening"! 😉
Choker
Choker
30. January 2018 16 to: 19
Hello Timo,
after you helped me so much three weeks ago, I have to turn to you again for help:
In the last step I installed the 3G router as a "wired repeater" in order to store backups on the USB-FP connected to it. After your help, that worked. However, that was only the first step in what I was hoping to get working. After three weeks, I have received a second Xiaomi router. With this I wanted to address the backup USB-FP wirelessly in a neighboring building (after Amazon crushed its unlimited cloud again after a year, I am looking for a "home solution" that also covers data loss due to fire, for example, hence the neighboring building) .
My planned configuration: First (original) Xiaomi router as before as a "Wired Repeater" connected to the Fritzbox, from the "Wired Repeater" then wirelessly across the yard to the new Xiaomi router ("Wireless Reoeater"). Said USB should then be connected to the latter -FP can be connected. So far everything works out. I'm just stuck at the point where my PC can access the disks. Because this time neither the computer nor any other “device” is displayed in the “Mi WiFi” app, which one could click on and then activate Samba, even though I accessed the router via a PC client. I also get stuck with the option "offered" by the app to add devices manually.
I hope I was able to present my problem in a reasonably comprehensible way and would of course be very happy if you had a quick solution ready again this time. But secretly I fear that it won't work the way I thought it would, for whatever reason ...
Best Regards
Choker
Choker
31. January 2018 12 to: 46
Hello Timo,
All clear, was able to solve the problem himself after a little tinkering. I briefly integrated the second router into the network via LAN cable, then the PC was also displayed as a device and I was able to activate Samba. Fortunately, the setting is retained even after the cable connection is disconnected. So everything now seems to be working as I had hoped. I'm also happy with the backup speed. Compared to the laborious upload to the Amazon Cloud (at 5.000 Mbit / sec), everything now runs a good 10 times faster. 🙂
I thought I'd write it down here in case anyone else is interested in such a construct. 😉
Timo admin
31. January 2018 21 to: 43
Hi Choker, sorry for the late response. I'm glad it worked out :).
Carsten
9. February 2018 22 to: 36
Hello Timo,
thanks for the great test.
Unfortunately I can't find the Hong-Kong / Taiwan firmware anywhere.
Do you have a link for me
Timo admin
9. February 2018 22 to: 59
Hi Carsten,
the HK / TW firmware was available in a Russian forum at the time. In the meantime, however, it should have disappeared into nirvana, as there are significantly better solutions for the Xiaomi 3G router. It is recommended to flash "LEDE" or "Padavan". Both are also based on OpenWRT, but offer significantly more options than the original firmware. You can find information about LEDE for the 3G here: https://forum.lede-project.org/t/xiaomi-wifi-router-3g/5377
Carsten
9. February 2018 23 to: 14
Hello Timo,
Thank you for your quick response.
Let's see if I will do the whole "flashlight" to myself, I had already read about it this evening and a few steps are necessary.
Thanks to you and the vouchers found here, I have just ordered the 3G from Gearbest in the Czech Republic for € 32. THANKS.
For me, VDSL 100 is finally switched and I want to boost the WIFI with the router on the ground floor.
With the VDSL, the 7590 comes into the house, which then goes down by cable to the 3G, which is then allowed to fire the ground floor. I'm curious about the repeater mode to see if it's any good.
At the moment it's the 7270 and below the TPLINK TL-WR1043ND with OpenWRT.
Bastian
14. February 2018 23 to: 06
Hallo,
How can you set up a guest WiFi? When I try to use the plug-in, I get a message that the router does not work. Are there other versions of the 3G?
Timo admin
15. February 2018 10 to: 01
Hi Bastian, especially from the 3G there is only this one version. I can set up a guest WiFi via the app. The easier way, however, is to surf the router and activate the guest WiFi via the WiFi settings. The standard IP is 192.168.31.1 or simply surf to miwifi.com as a URL.
Bastian
15. February 2018 23 to: 08
Hello Timo,
I couldn't find a function for this in the app or in the browser in the WiFi settings. I only found a plug-in through the app. Thats not OK.
Unfortunately you cannot insert any pictures here. Maybe someone can email me a screenshot.
Mfg.
Timo admin
15. February 2018 23 to: 14
Hi Bastian, here is a screenshot. This is what it looks like with me. To be found under the WiFi settings. https://www.techreviewer.de/wp-content/uploads/2018/02/guestwifi.jpg
Bastian
15. February 2018 23 to: 51
Hello Timo
No, there is nothing for me under the 5G settings.
With a different router configuration, the plug-ins work now. And I also have a guest plug-in to set that up.
Unfortunately, I can no longer access the router via the browser, but only via the app.
With me he took the IP: 192.168.2.103 from my speed port. But unfortunately no access
Michael Gerlach
24. February 2018 11 to: 16
The discount code no longer works.
Does anyone else have the problem or am I just being too stupid?
Regards
Michger
Timo admin
24. February 2018 11 to: 19
Hi Michael, I checked the code. The code has expired. As soon as there is a new one, it will appear in the above place.
Jürgen
24. March 2018 09 to: 42
Does anyone have a tip which German power supply I can use,
or can I give the size of the barrel connector?
Thank you!
Sirzsh
31. March 2018 08 to: 44
Hello. Can I rename the guest network?
Timo admin
1. April 2018 10 to: 39
Hi Sirzsch, yes the guest network can be renamed.
Frank
19. August 2018 16 to: 24
Unfortunately I have extreme problems with OpenWRT 3/18.06.1/2,4 with the 841G. The XNUMX GHz WLAN gradually kicks the clients out after a few minutes. When it comes down to it, the data rates are scary. The port forwarding also seems to be buggy, not all devices can be reached from the Internet, everything works immediately with an identically configured TP-Link XNUMXN.
Therefore you should only use the 3G with the original firmware or not at all. OpenWRT seems to be very buggy on the device ...
Timo admin
19. August 2018 21 to: 43
Hey Frank, have you tried “Padavan”? The firmware is also based on OpenWRT, but is very stable.
Julian
2. June 2020 12 to: 18
I've been using Prometheus from Freize.net for years and it's running great. However, the thing radiates into the basement of the 3rd floor, no idea how that is possible.
Nina
21. September 2018 07 to: 02
Mimo can do this thing. Also on the official data sheet in Chienese.
Timo admin
24. September 2018 18 to: 29
Hey Nina, the test was more about MU-MIMO, the new standard that is unfortunately not supported.
Arnes
29. May 2019 23 to: 46
Hello,
I bought this router and I am so disappointed. I do not know if I got a factory faulty device but there is no way that I can get more than 26-30Mbit / s via 2.4GHz.
I tried all possible settings, switched also to padavan but it is the same. Where my old TP-Link gives me stable 50Mbit / s (my full connection speed), the Xiaomi starts with 40-50 for a second or 2 and then slows down to 25-30 and there is no chance to get more. I am sitting right next to the router so the signal is -13.
I am no noob at these things and I tried everything. My friend bought the same and has no issues, his gets 70Mbit / s over 2.4GHz.
I have to mention that I turned off all other devices which may interfere, tried different channels, width etc but nothing helps. Even with padavan it is the same ...
The old TP-Link gives at the same location and settings stable 45-50Mbit / s.
Do you have any idea what could be wrong with it?
Herbi
23. January 2020 18 to: 57
can you also change the antennas with the 3G ???
Timo admin
23. January 2020 19 to: 00
Hello Herbi, no that is not possible.
Andy
26. January 2020 00 to: 47
Hi guys,
How did you achieve such 5ghz LAN file transfer speeds? All I can squeeze out is 20MB / s
Andy
26. January 2020 14 to: 25
Did you use the stock ROM?
Julian
2. June 2020 12 to: 16
I have a telecom fiber optic connection including modem and this router with Prometheus firmware, can it be used as a router or does it not work with fiber? Can't get it to work so far, think it's my fault.
Timo admin
2. June 2020 12 to: 34
Hi Julian, that should actually work as soon as you connect the link cable to the modem and the WAN port of the Mi router. However, you will not exploit the full potential of your fiber optic connection with the Mi Router.
Julian
2. June 2020 13 to: 01
Thanks, then I probably set it incorrectly and reset it to the default settings. At the moment there is a Speedport W724V on it and it creates almost 500 Mbit / s in the downstream of the available 180 Mbit / s. The Xiaomi will run better if configured correctly - I'm excited to see what's going on - I will share the results - others may also be interested.
Julian
2. July 2020 15 to: 33
I have now finished testing. With the Prometheus firmware and the right settings, the router brings a sensational 610 Mbit / s downstream on a Telekom 1000 Mbit / s FTTH connection to 5 GHz!
The cheapest router for fiber optics if you already have a modem like me.